Download Microsoft Office 365 Free For Mac
Made with Mac in mind, Office 2016 for Mac gives you access to your favorite Office applications - anywhere, anytime and with anyone. Includes new versions of Word, Excel, PowerPoint, Outlook, and OneNote. See what's new in Office 2016. Your school may offer. Office 2016 for Mac for free. Search for your school below to claim this academic deal.
Get free downloads of Office 365 ProPlus—including Word, Excel, PowerPoint and more—on up to fifteen personally-owned devices: five computers, five tablets and five phones. Enjoy your free subscription as long as you’re a current employee or active student enrolled in classes.
- Compatible with PC or Mac computers
- Available for Apple, Android and Windows Mobile phones
- Receives automatic updates
Who can use this service?
- Microsoft 365 for Mac, free and safe download. Microsoft 365 latest version: Microsoft’s best subscription plans for your convenience. Microsoft 365 (formerly known as Office 365) is a cloud-based subscription service offered b.
- Download Microsoft 365 for macOS or later and enjoy it on your Mac. A qualifying Microsoft 365 subscription is required for Word, Excel, PowerPoint, and Outlook. A free 1-month trial of Microsoft 365 is included with each Microsoft 365 in-app purchase.
- Download the installer package file to your local network, and then use your software distribution tools to deploy Office for Mac to your users. If you have an Office 365 (or Microsoft 365) plan, you can provide your users with instructions on how to download and install Office for Mac for themselves. To install Office for Mac, a user has to be.
- Get Office 365 Education for your entire school. Give every educator and student the power of Office 365 Education on all their devices, including Word, Excel, PowerPoint, OneNote, Microsoft Teams, and free classroom tools.
Current FSU students, faculty and staff
EMPLOYEES: Need an earlier version of Microsoft Office? Visit the ITS Software Store to purchase Office 2016 Pro Plus. ITS Software Store
PLEASE NOTE: Transitioning to Device Based Activation post-installation is available to departmental IT admins.
How do I get it?
Windows Office 365 ProPlus Installation Guide
- Before you start, uninstall previous versions of Office
- Sign in to your Office 365 account
Students: https://outlook.com/my.fsu.edu
Employees: https://outlook.com/fsu.edu - Once signed in, choose the App launcher icon from the top-left corner of the page
- In the Apps menu, choose Office 365
- On the next page, go to the Install Office dropdown and select Office 365 Apps
- When prompted, choose Run, Save File, or Setup
NOTE: If you are unsure which version of Office you should install (32-bit or 64-bit), read this article: Which version is best for me? - A video will display to explain the new features of Office 365 ProPlus. While the video plays, the installation will continue in the background. Do not go offline or restart your computer until the installation is complete.
- After you have completed the install process, open an Office application, such as Word, and you will be presented with a What's New window.
- Select Get Started or Activate Office and then select Sign In
- Enter your FSU email address and click Next
- If you are prompted to choose between Work or school account or Personal account, choose Work or school account
- Enter your FSUID password and click Sign In
- You may see the following prompt: Microsoft Office Setup Assistant would like to access your contacts. Click OK
- Select your preferred setting for updates and click Continue
For additional information, see Microsoft's Download and install or reinstall Office 365 on a PC page
Mac Office 365 ProPlus Installation Guide
- Before you start, uninstall previous versions of Office
- Sign in to your Office 365 account
Students: https://outlook.com/my.fsu.edu
Employees: https://outlook.com/fsu.edu - Once signed in, choose the App launcher icon from the top-left corner of the page
- In the Apps menu, choose Office 365
- On the next page, go to the Install Office dropdown and select Office 365 Apps
- When prompted, choose Run, Save File, or Setup
NOTE: If you are unsure which version of Office you should install (32-bit or 64-bit), read this article: Which version is best for me? - Once the download completes, double-click the Microsoft Office installer.pkg file (the name might vary slightly) and run the installer
- After you have completed the install process, open an Office application, such as Word, and you will be presented with a What's New window.
- Select Get Started or Activate Office and then select Sign In
- Enter your FSU email address and click Next
- If you are prompted to choose between Work or school account or Personal account, choose Work or school account
- Enter your FSUID password and click Sign In
- You may see the following prompt: Microsoft Office Setup Assistant would like to access your contacts. Click OK
- Select your preferred setting for updates and click Continue
For additional information, see Microsoft's Download and install or reinstall Office 365 on a Mac page
Mobile Office Installation Guide
Office 365 ProPlus is not available for mobile devices as a single application. You must download the individual Word, Excel, PowerPoint or OneNote apps.
- Open your device's app store
- Search for and install the Office app(s) you want to use
- Open the app and tap Sign in
- Enter your FSUID in the following format:
Students: FSUID@my.fsu.edu
Employees: FSUID@fsu.edu - Hit enter
- You will be redirected to the FSU Office 365 login page
- Enter your password and tap Sign in
Office 365 ProPlus Compatibility Charts
Software
Access
Excel
Skype for Business
OneNote
OneDrive for Business
Outlook
PowerPoint
Publisher
Word
Mac
No
Yes
Yes*
No
No*
Yes
Yes
No
Yes
*Can be installed separately.
Introduction: How to Install Microsoft Office 2016 for Mac for Free
Microsoft has put out the free download of Office 2016 for Mac public preview, without any Office 365 subscription required. The new software includes support for Retina displays, iCloud syncing, and looks like the versions of Office currently available on Windows and mobile.
You can begin the free download here.
Step 1: Download the Install
Once you download the 2.6GB file to your downloads folder, click on the Office Preview Package to get started. You will be guided through the necessary steps to install this software.
Tip: I had to upgrade my OS X because you can't install Office for Mac with any version of OS X below 10.10. To see my tutorial on how to upgrade your OS X go here.
I also had some internet interruptions on my initial download to my downloads folder and had a hard time opening the package because it did not download the full 2.6GB. Make sure that you fully downloaded the package.
Step 2: Read and Agree to Licensing Agreement
The software license agreement comes in many languages, this one in English. Once you read the agreement, you will have scrolled to the bottom. Click continue to agree.
Step 3: Agree to the License Agreement to Begin Installation
You will then be prompted to agree. Once you do you will select what users of your computer will have access to the software to select the destination for install. You will need 5.62GB of free space to install. Select and click continue.
Step 4: Install Office for Mac
I want all users of my computer to be able to access Office and made sure to have the available space. Now I am ready to install. I click install. I had to wait a few moments for the installation to complete. Then I was notified that the installation was successful. And my installation is complete.
Be the First to Share
Recommendations
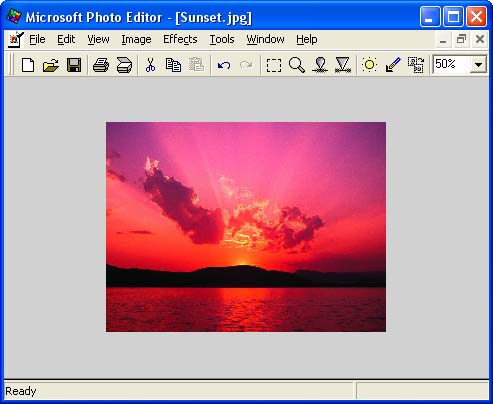
Office 2019 For Mac Download
Microsoft Office 365 free. download full Version With Serial Key For Mac
The 1000th Contest
Battery Powered Contest
Hand Tools Only Challenge
